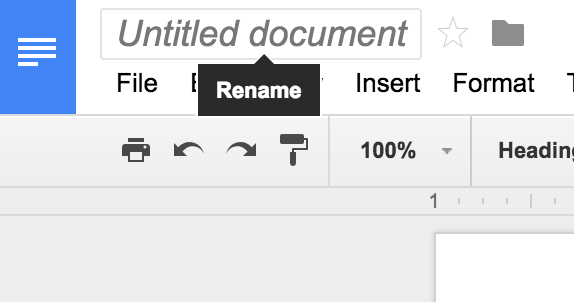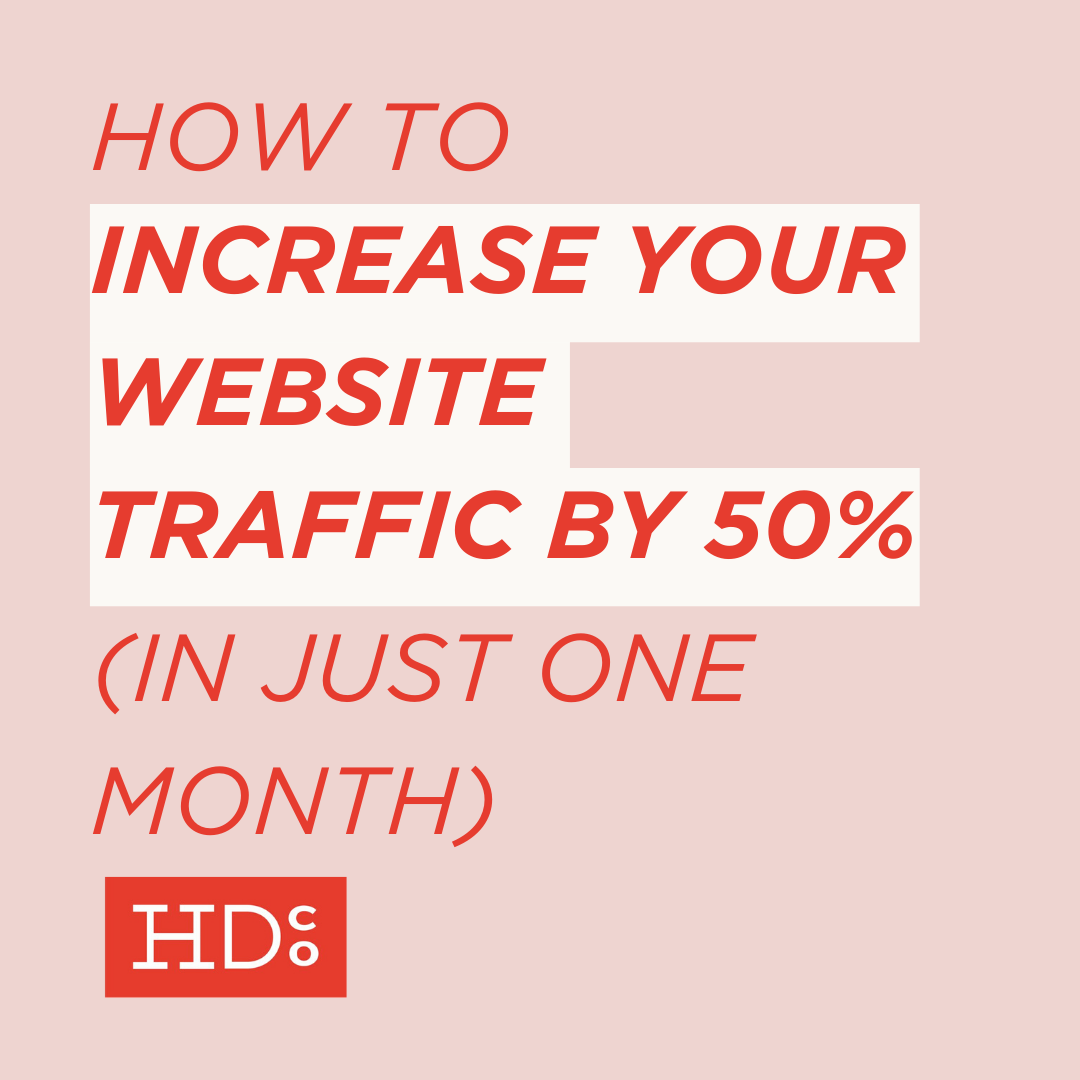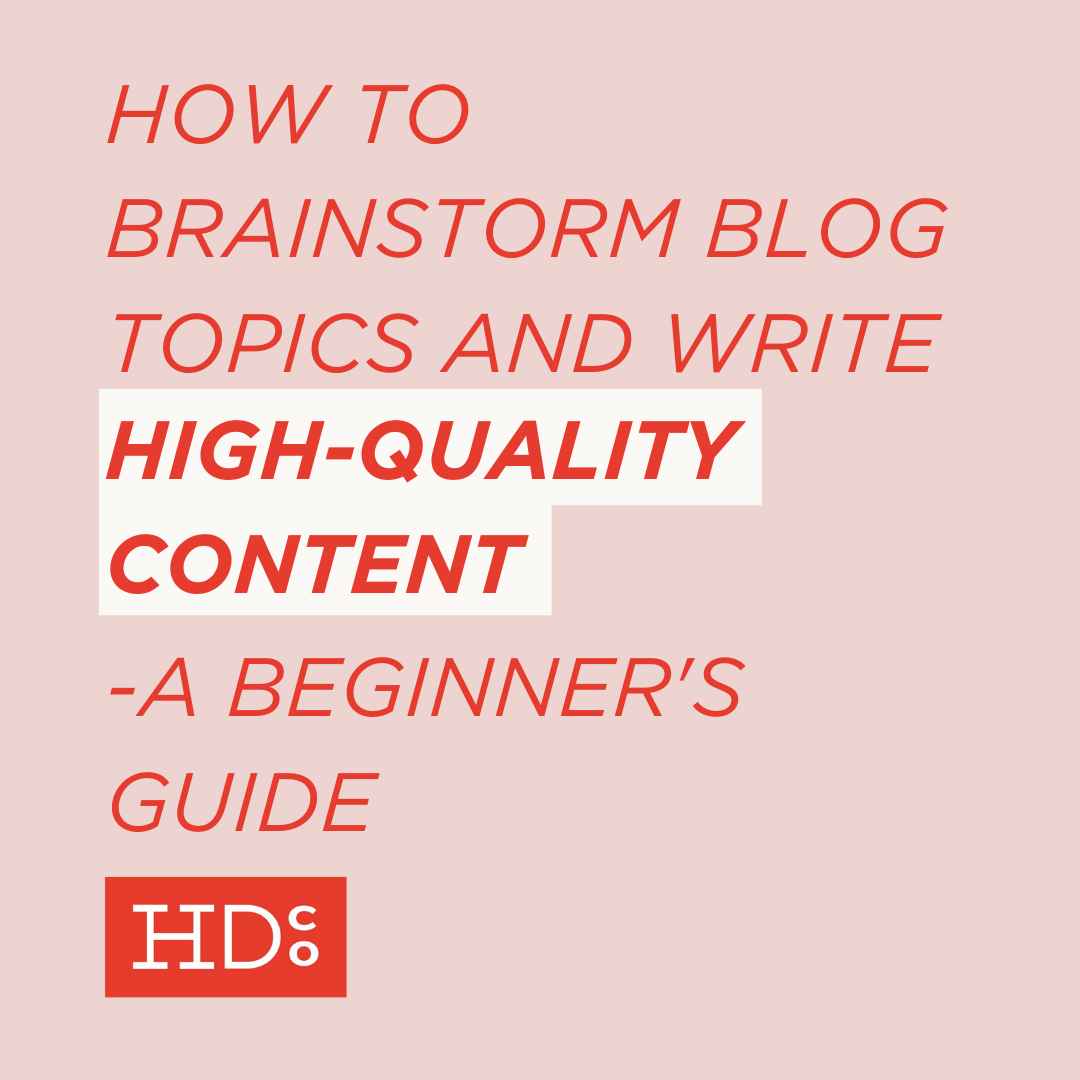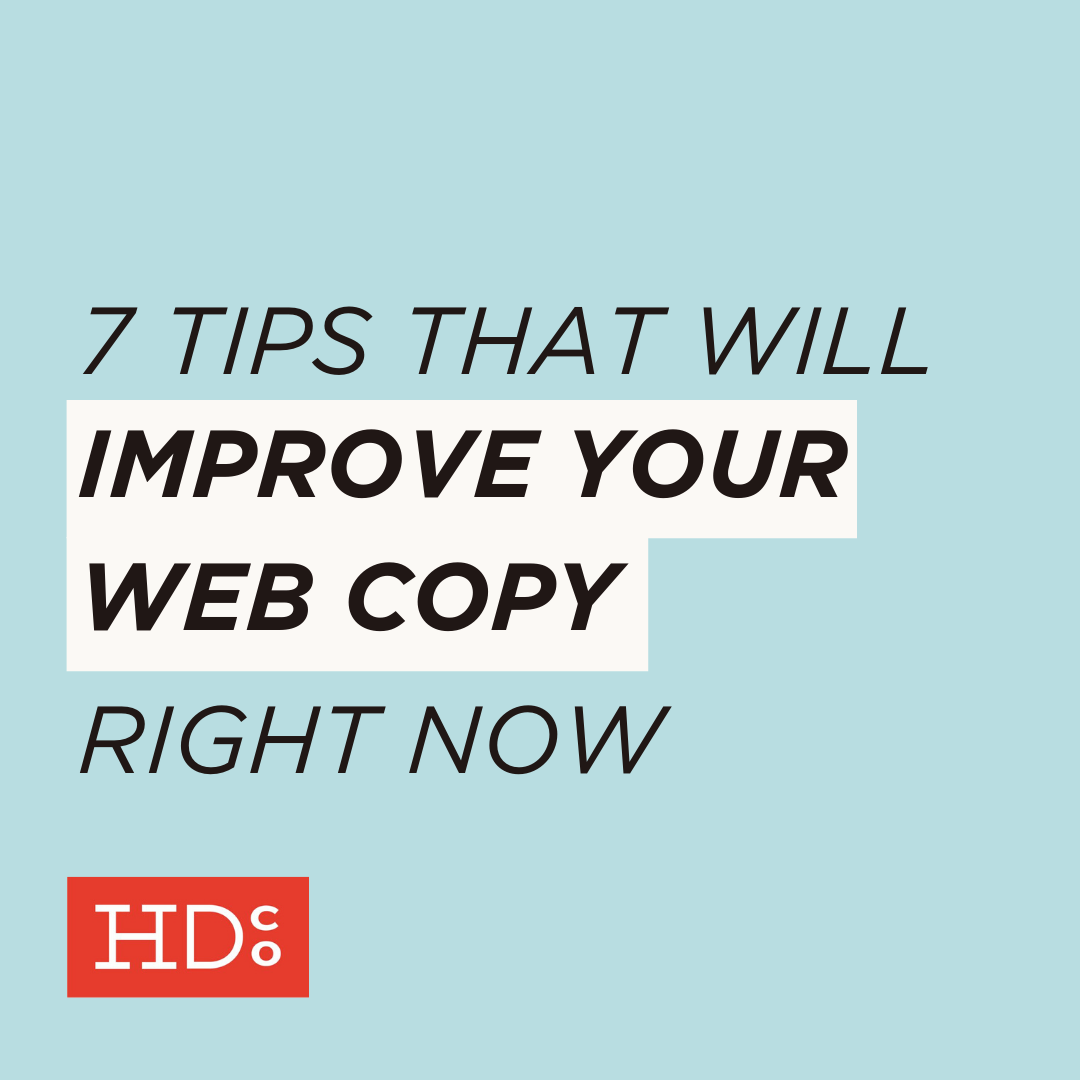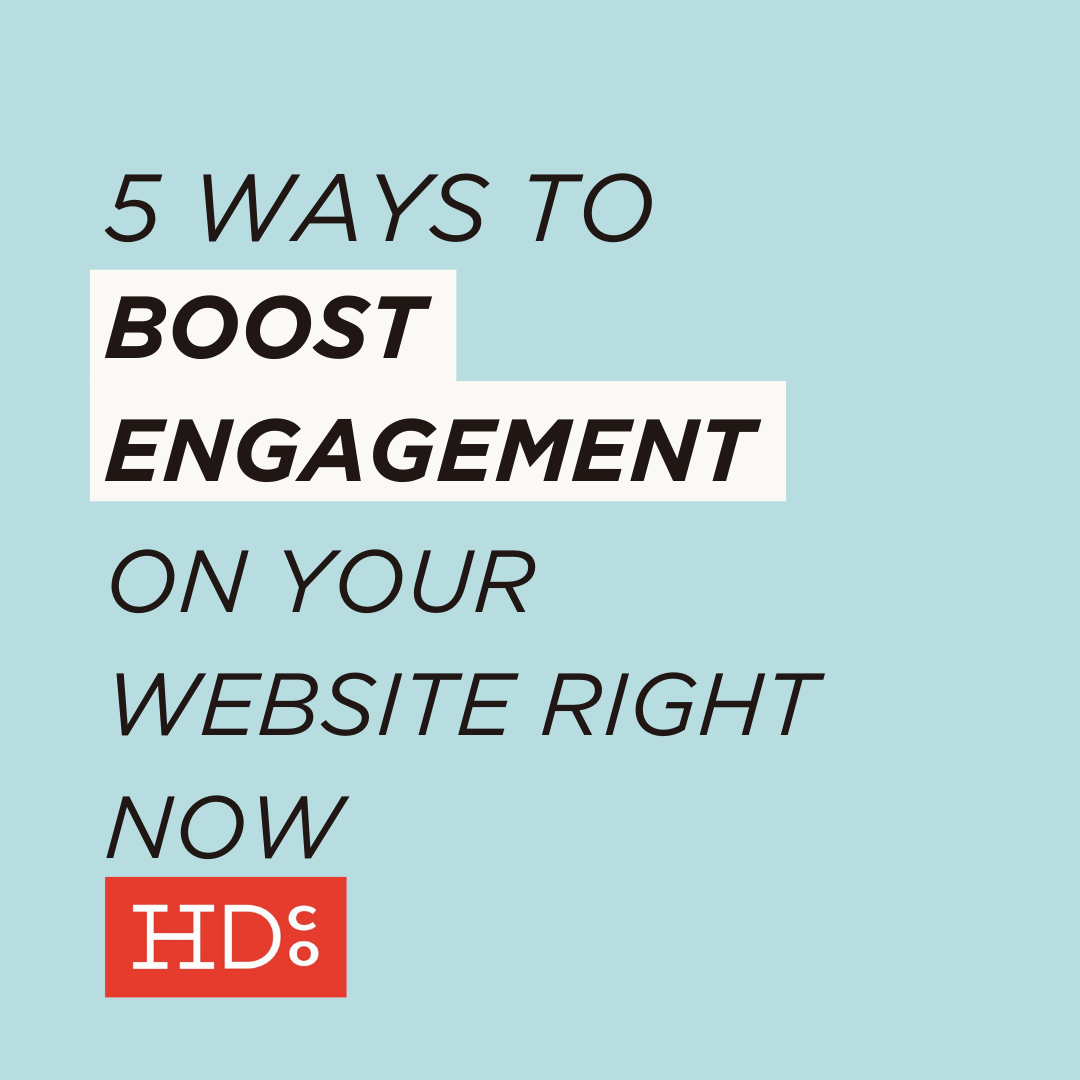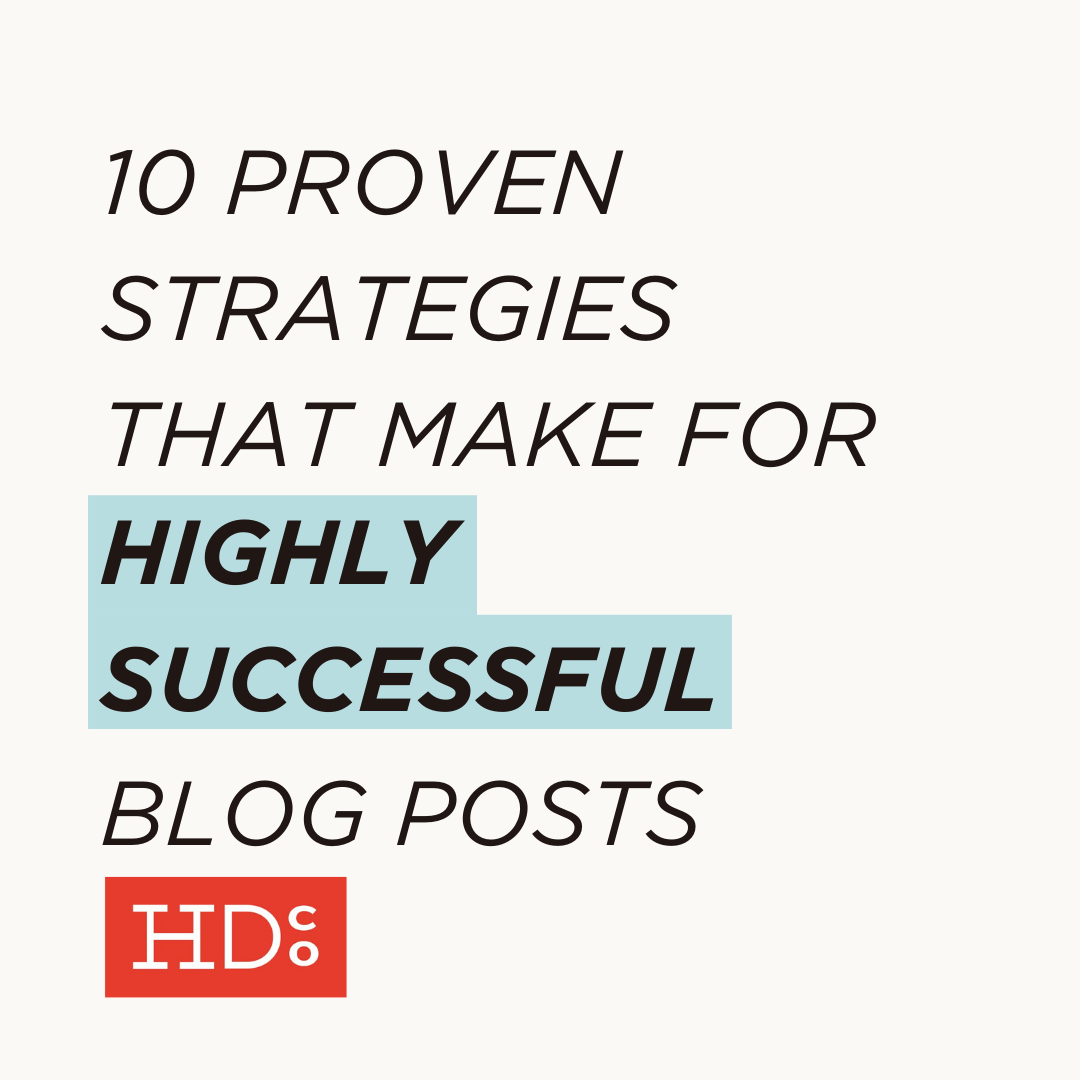4 Productivity Hacks That Will Make You Love Google Docs Even More
Our love for Google's amazing applications is well-documented throughout our blog. From awesome Google Calendar hacks to falling in love with Inbox to loving Google Hangout for cross-continental communication, you could say we’re something of a Google fan club.
And when it comes to Google Docs, we're... we're total fans.
Google Docs is basically the best thing that ever happened to the Internet.
But what if we told you there are even more reasons to love Google Docs?
We've rounded up a list of the four most awesome productivity hacks that will make you fangirl even harder for the program.
Here they are!
1. Voice typing
Sometimes you are just not in the mood to write. Typing out word after miserable word can feel you're slowly being flayed alive by Ramsay Bolton. Not fun.
But! Google to the rescue.
For times when you need to get those thoughts down but have fingers made of lead, Google's voice typing functionality is here to save the day. It's exactly what it sounds like: You speak and Google types out your words for you. Thanks Google!
Here's how to use it:
In your document, go Tools > Voice typing to open up google's handy little voice capture.
Now just click the microphone, start speaking, and you're off!
Find the voice typing capability under Tools > Voice Typing. Make sure you allow microphone access!
Just click on Google's microphone icon and off you go!
Of course you'll need to go back and rework sections, but at least you got those thoughts down!
Because spoken grammar isn't perfect, it’s helpful to explicitly state the punctuation you want Google to record. Dictate "comma," "period," and even "ellipses" when you need them!
2. Insert an image without downloading
This productivity hack definitely saves us major time.
Instead of downloading an image and then uploading it and then inserting it manually into your doc, Google actually lets you insert images using just their URLs. Yep!
Here's how to use it:
First, go find an online image you want to insert.
Now, right click the image and choose “Copy Image URL” (it'll be right below "Save Image As...")
Then, back in Google Docs, click into the document where you want your image to go and choose Insert > Image from the top menu.
After you find an image you want to use, right click and choose "Copy Image URL."
Click where you want your image to go into the doc and then choose Insert > Image.
Now, when the Insert Image dialogue box pops up, choose "By URL" instead of "Upload."
Finally, just paste the URL you just copied into the space Google provides and hit enter.
You're done! Ta-da!
In the Insert Image dialogue box, select "By URL" instead of "Upload."
Now just paste the link into the space Google provides! Total thumbs up.
3. Save your custom font styles
If you're like us, you find 11pt Arial horrendously boring.
One of the very first things we do when we start a new project is change the document's fonts ASAP.
And we have a certain set of fonts, text colors, and sizes that we use all the time. All the time! So we find ourselves endlessly selecting headings and subheadings one-by-one to change their fonts, and importing the same colors again in every single doc we create.
Exhibit a: 11pt Arial is boring AF
Custom formatting breaks up the doc and flows so much better.
Wouldn't it be amazingly helpful to save those settings as the defaults for every document I create?
Yes, my friend, yes it would. And you totally can!
That's right. No more 11pt Arial default.
Here's how to set custom styles:
First, select text that's formatted in a way you want to save as one of your defaults.
Then, from the top menu, click Format > Paragraph Styles > [the style you want to set] > Update [style] to Match. Do this for as many styles as you'd like to save!
First, select text formatted in a way you want to save and choose Format > Paragraph Styles > [the style you want to set] > Update [style] to Match.
After completing this step you've only set the defaults for your current document. Now let's save these presets to apply to all documents so you can access them right off the bat in the future.
Now choose Format > Paragraph Styles > Options > Save as my default styles from the top menu.
Viola!
Now any time you open a new Google doc, your custom formatting is already up and ready to get going!
Bonus productivity hack: To quickly apply these styles, use a few quick Google Docs shortcuts: select your text then hit ⌘+Option+1 to apply heading 1, or ⌘+Option+2 to apply heading 2, and so on.
4. Name docs with one click
Do you ever open your Drive and find yourself looking at 10 Untitled Documents hanging out? We definitely do – and always end up spending extra time opening each one to try and find the one we need.
But once again, Google to the rescue!
Use Google's one-click rename feature to automatically rename your doc with the first phrase of what you’re working on, while you’re working on it. Yes, it’s true!
After getting down to business in your doc, hover over that onerous "Untitled document" in the upper left corner.
CLICK!
All done.
Bleh, no time to type out the name of this doc.
BUT SUPER GOOGLE TO THE RESCUE! With just one click my title is automatically filled in! Thanks, Super Google!
These productivity hacks are major timesavers!
We use these time-saving tricks all the time, and they definitely speed things along. We are such fans of Google Docs that uncovering new features is like seeing a beautiful, fresh blanket of snow covering the ground after the first snow of the year. Ahh, beautiful, fresh, downy-soft Google features are what make the world seem shiny and new again.
We're working hard to show you what five years in business looks like. Comment here or on Facebook with topics or questions you'd like to see us cover. Or maybe just links to your favorite GIFS. You can also tweet us your feedback @hootdesignco or @averyenderle, follow us on Insta, come check out our Pinterest boards, and keep up with us on BlogLovin'!










![First, select text formatted in a way you want to save and choose Format > Paragraph Styles > [the style you want to set] > Update [style] to Match.](https://images.squarespace-cdn.com/content/v1/54d517b6e4b0ed7051057db5/1444638479044-8M0P1ZUXQ4OG5NZMC2GL/How+to+set+custom+styles+in+Google+Docs+so+you+don%27t+have+to+keep+changing+text+piece+by+piece+%7C+Hoot+Design+Co.)